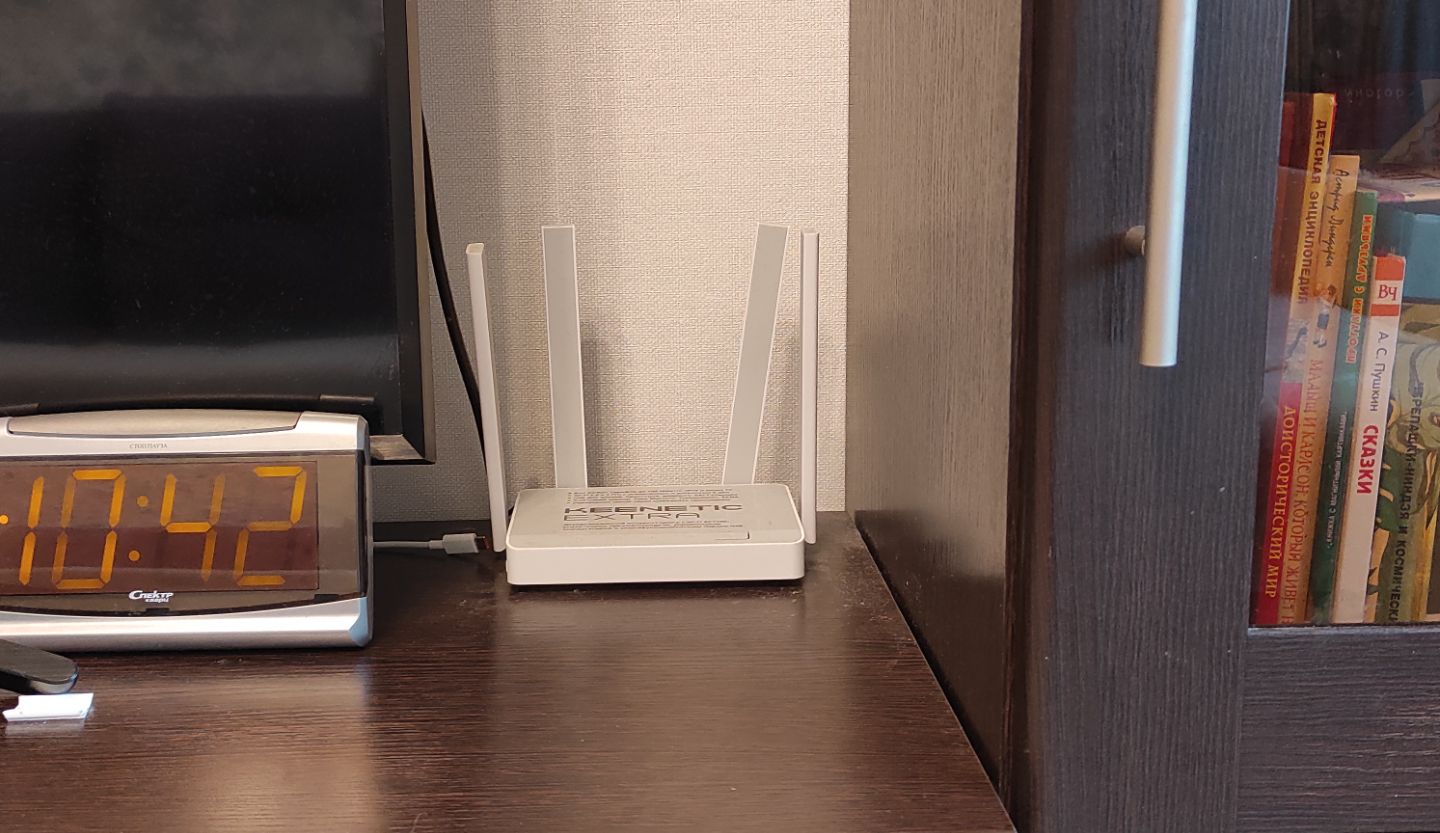Проблемы с Wi-Fi могут стать настоящей головной болью для пользователей, особенно в условиях современного мира, где доступ к интернету необходим для работы, учебы и общения. Чаще всего причиной неполадок являются незначительные сбои, которые можно легко устранить. Однако иногда проблемы могут быть более серьезными и потребовать дополнительной диагностики. В этой статье мы рассмотрим ключевые шаги, которые помогут вам быстро выявить и устранить неполадки с Wi-Fi. От проверки подключения до настройки маршрутизатора — мы предоставим практические рекомендации, которые помогут восстановить стабильный доступ к интернету.
Проверка подключения к сети
Первым шагом в диагностике проблем с Wi-Fi является проверка подключения к сети. Убедитесь, что устройство, с которого вы пытаетесь подключиться, правильно настроено и находится в зоне действия маршрутизатора. Иногда проблемы могут возникнуть из-за того, что Wi-Fi на устройстве отключен. Проверьте, активирован ли режим Wi-Fi на вашем телефоне, ноутбуке или планшете. В случае настольных ПК проверьте, подключён ли адаптер.
Далее необходимо проверить, отображается ли ваша сеть в списке доступных Wi-Fi. Если сеть видна, попробуйте подключиться к ней, введя правильный пароль. Если устройство не может подключиться, убедитесь, что вы используете актуальный пароль. Если вы забыли пароль, его можно найти на задней стороне маршрутизатора или в настройках сети на подключенном устройстве.
Также полезно проверить, работают ли другие устройства в вашей сети. Если проблема наблюдается только на одном устройстве, возможно, это указывает на программную ошибку или конфигурацию устройства. В этом случае попробуйте перезагрузить устройство или сбросить сетевые настройки. Если же ни одно устройство не может подключиться, проблема может быть связана с маршрутизатором или интернет-соединением, что потребует дальнейшей диагностики.
Перезагрузка маршрутизатора
Если проверка подключения к сети не дала результатов, следующим шагом в диагностике является перезагрузка маршрутизатора. Это простое, но эффективное действие может устранить множество временных неполадок и сбросить соединения, что часто помогает восстановить стабильный доступ к интернету. Для перезагрузки маршрутизатора просто отключите его от электросети, подождите около 30 секунд, а затем снова подключите. Это позволяет всем компонентам устройства перезапуститься и обновить настройки.
После перезагрузки маршрутизатора дождитесь, пока все индикаторы снова загорятся, что указывает на восстановление соединения. Обратите внимание на статус индикаторов: если они мигают или не горят, это может свидетельствовать о проблемах с интернет-соединением. После этого попробуйте подключиться к Wi-Fi с вашего устройства. Если соединение восстановилось, это говорит о том, что проблема была временной и решилась благодаря перезагрузке.
Если же проблемы с подключением продолжаются, стоит проверить настройки маршрутизатора. Зайдите в интерфейс управления маршрутизатором через веб-браузер, используя IP-адрес устройства. Убедитесь, что настройки сети верны, а также проверьте, нет ли ограничений на подключение. В некоторых случаях может понадобиться обновить прошивку маршрутизатора, что может значительно повысить его производительность и стабильность.
Встроенные инструменты Windows
Если перезагрузка маршрутизатора не помогла, стоит воспользоваться встроенными инструментами диагностики Windows. Эти инструменты способны автоматически выявлять и устранять проблемы с сетью, что значительно упрощает процесс устранения неполадок. Чтобы запустить диагностику, щелкните правой кнопкой мыши на значке сети в системном трее и выберите пункт «Устранение неполадок». Система проведет анализ текущих настроек и выдаст рекомендации по исправлению обнаруженных ошибок.
Кроме того, вы можете использовать команду netsh для более глубокого анализа состояния сети. Откройте командную строку от имени администратора и введите команду netsh wlan show all. Эта команда отображает информацию о всех доступных сетях, состоянии вашего Wi-Fi адаптера и может помочь выявить проблемы с подключением. В случае обнаружения ошибок вы можете попробовать сбросить сетевые настройки с помощью команды netsh int ip reset и перезагрузить устройство.
Важно также убедиться, что драйверы сетевого адаптера обновлены до последней версии. Для этого откройте «Диспетчер устройств», найдите ваш адаптер Wi-Fi и проверьте наличие обновлений драйвера. Если новые версии доступны, установите их, что может помочь устранить проблемы с подключением, связанные с устаревшими драйверами. Если ни одно из вышеперечисленных решений не дало результата, возможно, потребуется обратиться к интернет-провайдеру для диагностики проблем на их стороне.
Тестирование на других устройствах
Если предыдущие шаги не помогли решить проблему, полезно провести тестирование на других устройствах. Попробуйте подключить к вашей Wi-Fi сети смартфон, планшет или другой ноутбук. Если другие устройства успешно подключаются и интернет работает, это может указывать на проблему именно с вашим первоначальным устройством. В таком случае стоит проверить настройки сетевого адаптера и провести дополнительные шаги по устранению неполадок.
Если ни одно из устройств не может подключиться к Wi-Fi, проблема может быть связана с маршрутизатором или самим интернет-соединением. Попробуйте подключить компьютер к маршрутизатору с помощью Ethernet-кабеля, чтобы определить, работает ли интернет в этом режиме. Если проводное соединение успешно, это может говорить о том, что проблема локализована в настройках беспроводной сети.
Также важно обратить внимание на наличие конфликтов между сетями. Иногда близкие по частоте сети могут мешать друг другу. Попробуйте изменить настройки канала Wi-Fi в интерфейсе маршрутизатора, чтобы уменьшить помехи. Выбор менее загруженного канала может значительно улучшить качество подключения и решить проблемы со стабильностью сети. Если проблема не устраняется даже после всех этих шагов, рекомендуется обратиться за помощью к специалистам, так как причиной могут быть более серьезные аппаратные неисправности.