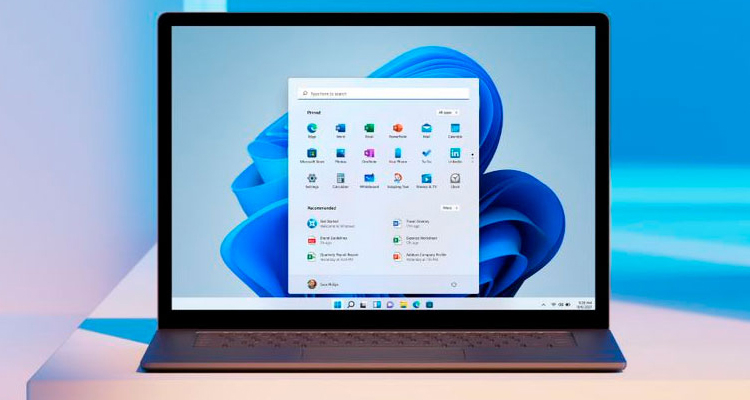Автоматические обновления в Windows — это важный элемент, обеспечивающий безопасность и стабильность вашей системы. Регулярные обновления не только устраняют уязвимости в операционной системе, но и добавляют новые функции, улучшая производительность и совместимость с программным обеспечением. Однако, несмотря на их пользу, автоматические обновления могут вызывать некоторые неудобства, такие как неожиданная перезагрузка компьютера или значительное использование ресурсов во время работы. В этой статье мы рассмотрим, как настроить автоматические обновления в Windows, чтобы они максимально соответствовали вашим потребностям и обеспечивали оптимальную работу системы.
Выбор параметров обновления
Настройка параметров автоматических обновлений в Windows позволяет пользователю контролировать, когда и как система будет получать обновления. Важно понимать, что в зависимости от ваших потребностей и образа жизни, можно выбрать различные варианты обновлений, чтобы минимизировать возможные неудобства.
Первым шагом является переход в «Настройки» и открытие раздела «Обновление и безопасность». Здесь вы найдете все параметры, связанные с обновлениями. Одним из основных выборов является возможность активировать или деактивировать автоматическую загрузку обновлений. Если вы предпочитаете контролировать процесс вручную, вы можете отключить автоматическое обновление и устанавливать их по мере необходимости. Однако помните, что это может повысить риск уязвимости вашей системы.
Еще одним важным параметром является выбор времени установки обновлений. Windows позволяет задать активные часы — время, в течение которого вы обычно используете компьютер. В этот период система не будет перезагружаться для установки обновлений. Также вы можете установить конкретное время для автоматического обновления, чтобы оно происходило в то время, когда вы не используете компьютер, например, ночью.
Кроме того, стоит обратить внимание на выбор типа обновлений. Windows предоставляет опции для получения как основных обновлений системы, так и дополнительных функций и драйверов. Настройка этих параметров позволяет оптимизировать работу вашего устройства, обеспечивая при этом актуальность и безопасность системы. Установив параметры обновлений в соответствии с вашими предпочтениями, вы сможете обеспечить более плавный и эффективный опыт работы с Windows.
Управление обновлениями через групповые политики
Групповые политики предоставляют более тонкий контроль над автоматическими обновлениями в Windows, особенно в корпоративной среде. С помощью этой функции администраторы могут настроить параметры обновлений для всех компьютеров в сети, обеспечивая единообразие и безопасность. Чтобы использовать групповые политики, необходимо открыть редактор локальной групповой политики, набрав в строке поиска «gpedit.msc».
В редакторе вы найдете раздел «Конфигурация компьютера», где можно перейти к параметрам Windows Update. Здесь можно задать различные настройки, такие как отключение автоматической загрузки обновлений или установка уведомлений для пользователей о доступных обновлениях. Это позволяет не только контролировать процесс обновления, но и предупреждать пользователей о том, что обновления требуют их внимания, что особенно важно в организациях.
Кроме того, в групповых политиках можно настроить параметры, касающиеся выбора времени установки обновлений и определения источника обновлений. Например, администраторы могут указать, чтобы обновления загружались из локального сервера, что значительно экономит трафик и ускоряет процесс. Также можно установить ограничения на установку определенных обновлений, чтобы избежать неожиданных сбоев или несовместимости с существующими приложениями.
Использование групповых политик для управления обновлениями позволяет организациям более эффективно подходить к вопросу безопасности и стабильности своих систем. Это особенно актуально в условиях постоянно меняющегося ландшафта киберугроз, когда своевременное обновление становится критически важным для защиты данных и обеспечения нормальной работы бизнеса.
Инструменты для автоматизации обновлений
Для управления автоматическими обновлениями в Windows существуют различные инструменты, которые позволяют настроить этот процесс более удобно и эффективно. Эти инструменты помогут не только автоматизировать обновления, но и оптимизировать их установку в зависимости от потребностей пользователя. Один из самых популярных инструментов — это Windows Update MiniTool, который предоставляет более детализированный контроль над обновлениями.
С помощью Windows Update MiniTool пользователи могут просматривать список доступных обновлений, выбирать, какие из них установить, и откладывать те, которые могут вызвать проблемы. Это особенно полезно для тех, кто хочет избежать неожиданной перезагрузки системы или проблем с совместимостью программного обеспечения после установки обновлений. Интерфейс инструмента интуитивно понятен, что делает его доступным даже для пользователей с ограниченными знаниями в области технологий.
Еще одним полезным инструментом является WSUS Offline Update, который позволяет загружать обновления Windows и Office на один компьютер и затем переносить их на другие машины без доступа к интернету. Это особенно актуально для организаций с ограниченной сетью или для пользователей, желающих сэкономить трафик. WSUS Offline Update позволяет создавать пакет обновлений, который можно установить на нескольких компьютерах, значительно упрощая процесс обновления.
Также стоит упомянуть о PowerShell, который предоставляет возможность автоматизации обновлений через командную строку. С помощью сценариев PowerShell можно настроить автоматическую загрузку и установку обновлений, что особенно удобно для администраторов, управляющих несколькими устройствами. Использование таких инструментов позволяет не только автоматизировать процесс обновления, но и повысить его надежность и безопасность, адаптируя его под индивидуальные требования пользователя или организации.
Восстановление системы после проблем с обновлениями
Несмотря на все преимущества автоматических обновлений, иногда они могут вызывать проблемы, такие как зависание системы или сбои в работе приложений. Если вы столкнулись с такими неприятностями после установки обновлений, важно знать, как восстановить систему и вернуть её в рабочее состояние.
Первым шагом к восстановлению будет использование функции «Восстановление системы». Она позволяет откатить изменения, внесённые последними обновлениями, и вернуть компьютер в состояние до их установки. Для этого откройте «Панель управления», найдите раздел «Восстановление» и выберите «Запуск восстановления системы». Вам будет предложено выбрать точку восстановления, созданную до установки проблемных обновлений. Этот процесс обычно занимает некоторое время, но он эффективен и может помочь решить многие проблемы.
Если «Восстановление системы» не сработало или отсутствует подходящая точка восстановления, вы можете попробовать удалить обновления вручную. Для этого перейдите в «Настройки», затем в «Обновление и безопасность», и выберите «Просмотреть журнал обновлений». Здесь вы найдете список установленных обновлений, и сможете удалить те, которые вызывают проблемы. Следует отметить, что в случае критических обновлений, таких как обновления безопасности, рекомендуется внимательно оценить последствия удаления.
Если ни один из вышеуказанных методов не помог, можно рассмотреть вариант восстановления системы до заводских настроек. Этот шаг более радикален и приведет к удалению всех установленных программ и файлов, поэтому его следует использовать только в крайних случаях. Восстановление до заводских настроек можно выполнить через раздел «Восстановление» в «Настройках». Перед выполнением этой операции обязательно создайте резервные копии важных данных, чтобы избежать их потери. Определив источник проблемы и выбрав правильный подход к восстановлению, вы сможете вернуть свою систему в рабочее состояние и продолжить её использование без лишних забот.