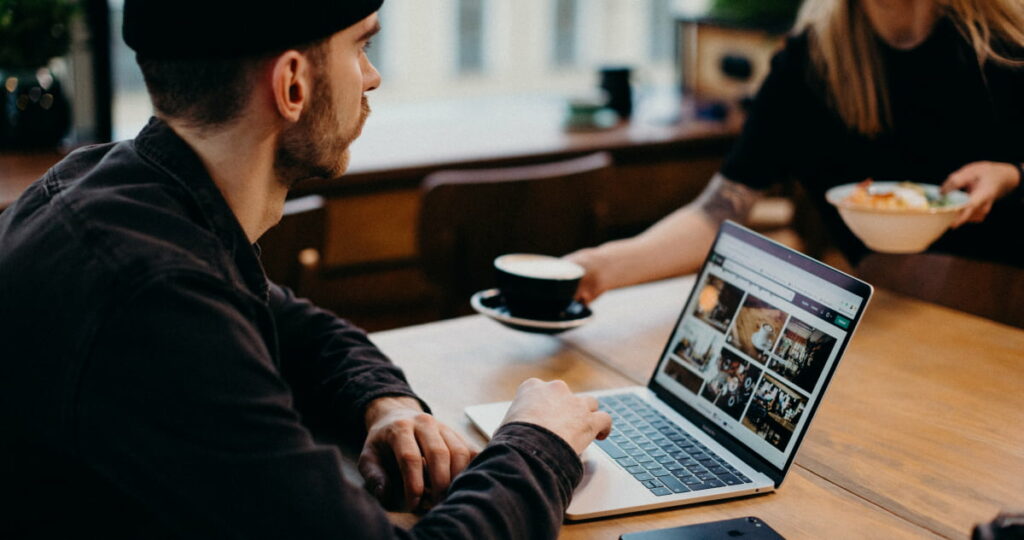Настройка удаленного доступа к компьютеру становится все более актуальной в современном мире, где гибкость работы и возможность управления устройствами на расстоянии играют ключевую роль. Удаленный доступ позволяет пользователям подключаться к своим компьютерам из любой точки мира, обеспечивая возможность выполнять задачи, обмениваться файлами или управлять программами, как будто они сидят за своим рабочим столом. Существует множество решений для настройки удаленного доступа, включая как встроенные инструменты операционных систем, так и сторонние приложения. Важно выбрать подходящий метод в зависимости от потребностей, уровня безопасности и удобства использования. В этой статье мы рассмотрим основные шаги по настройке удаленного доступа, включая выбор программного обеспечения, конфигурацию параметров сети и обеспечение безопасности соединения.
Встроенные инструменты Windows
Windows предлагает несколько встроенных инструментов для настройки удаленного доступа, наиболее популярным из которых является Remote Desktop. Для начала необходимо убедиться, что на вашем компьютере включен доступ к удаленному рабочему столу. Для этого откройте «Параметры» и перейдите в раздел «Система», затем выберите «Удаленный рабочий стол». Включите опцию «Разрешить удаленные подключения к этому компьютеру». Важно также настроить параметры безопасности, установив соответствующие разрешения для пользователей, которым вы хотите предоставить доступ.
После включения удаленного рабочего стола, убедитесь, что ваш компьютер имеет статический IP-адрес или имя хоста, чтобы упростить подключение. Если вы используете маршрутизатор, потребуется перенаправить порт 3389 на IP-адрес вашего компьютера, чтобы внешний доступ был возможен. Для этого зайдите в настройки маршрутизатора и настройте переадресацию портов, указав внутренний адрес и порт. Также не забудьте проверить настройки брандмауэра, чтобы он не блокировал подключения.
При подключении к удаленному рабочему столу на другом устройстве используйте клиент Remote Desktop, доступный как в Windows, так и в мобильных платформах. Введите IP-адрес или имя хоста вашего компьютера и учетные данные для входа. Как только соединение установлено, вы сможете управлять вашим компьютером так, будто находитесь перед ним. Помните о безопасности: всегда используйте надежные пароли и рассмотрите возможность использования VPN для дополнительной защиты соединения.
Настройка рабочего стола
Настройка удаленного рабочего стола в Windows начинается с активации соответствующих параметров на целевом компьютере. После включения удаленного рабочего стола важно настроить права доступа, указав, какие пользователи могут подключаться. Для этого в меню «Параметры» нужно выбрать «Система», затем «Удаленный рабочий стол» и добавить нужных пользователей в разделе «Выберите пользователей, которые могут подключаться к этому компьютеру». Это гарантирует, что только авторизованные лица смогут получить доступ к вашему устройству.
Далее необходимо обратить внимание на сетевые настройки. Убедитесь, что ваш компьютер подключен к сети и имеет статический IP-адрес, что значительно упрощает процесс подключения. Если вы используете маршрутизатор, важно настроить перенаправление порта 3389, чтобы внешние устройства могли достучаться до вашего компьютера. Также стоит проверить, что брандмауэр Windows настроен правильно и не блокирует подключение по этому порту. Настройка правил брандмауэра позволит обеспечить безопасность соединения.
Когда все настройки завершены, подключение к удаленному рабочему столу можно осуществить с другого устройства, используя встроенный клиент Remote Desktop. Введите IP-адрес вашего компьютера и учетные данные для входа. Успешное подключение позволит вам управлять вашим компьютером удаленно, что удобно для работы из других мест или при необходимости доступа к важной информации. Не забывайте регулярно обновлять пароли и проверять безопасность соединения, чтобы защитить свои данные.
Настройка удаленного доступа с помощью сторонних программ
В современном мире удаленный доступ к компьютеру стал необходимостью для многих пользователей, будь то для работы из дома или для технической поддержки. Сторонние программы предоставляют удобные и эффективные решения для этой задачи. Они позволяют пользователям получить доступ к своему компьютеру из любого места, где есть интернет, и управлять им так, как будто они сидят прямо перед ним.
Одной из самых популярных программ для удаленного доступа является TeamViewer. Она предлагает интуитивно понятный интерфейс, что делает процесс настройки достаточно простым. После установки достаточно создать учетную запись, чтобы получить уникальный идентификатор и пароль, необходимые для подключения. Другие пользователи также могут использовать этот идентификатор для доступа к вашему компьютеру, что особенно удобно при предоставлении технической поддержки. Важно помнить о безопасности: всегда используйте надежные пароли и разрешайте доступ только проверенным пользователям.
Еще одним отличным вариантом является AnyDesk, который предлагает высокую скорость соединения и стабильность работы даже при низком качестве интернета. После загрузки и установки программы вы получите уникальный идентификатор, по которому другие пользователи смогут подключиться к вашему устройству. AnyDesk также предоставляет возможности для совместной работы, позволяя нескольким пользователям одновременно работать на одном экране. Важно следить за обновлениями программ, чтобы воспользоваться всеми новыми функциями и поддерживать высокий уровень безопасности.