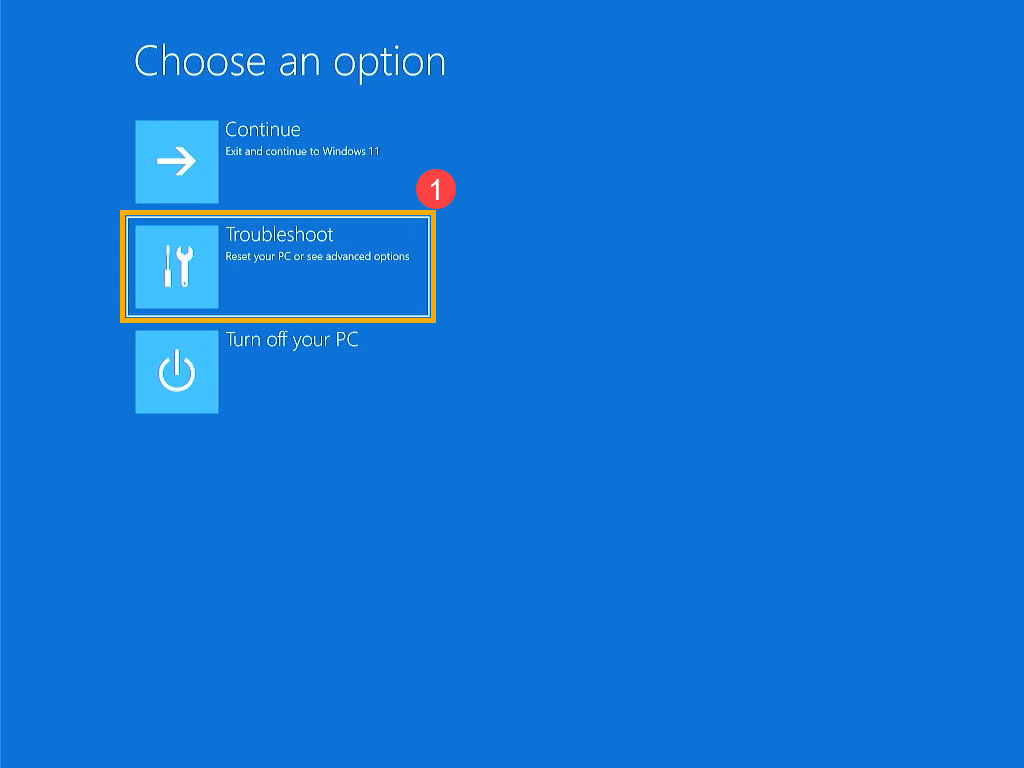Ошибки загрузки Windows 10 могут возникать по различным причинам — от проблем с обновлениями до повреждённых системных файлов. Эти неполадки могут нарушить доступ к системе и значительно замедлить работу компьютера. Однако существуют проверенные методы, которые помогут восстановить нормальную работу ОС. В этой статье мы рассмотрим основные шаги по устранению ошибок загрузки, чтобы вернуть стабильность и работоспособность вашего устройства.
Причины
Ошибки загрузки Windows 10 могут возникнуть из-за множества факторов, начиная от неисправных драйверов и заканчивая некорректными обновлениями. Основные причины включают:
- Повреждённые системные файлы.
- Неправильные настройки BIOS.
- Проблемы с загрузочным сектором диска.
- Сбой при обновлении операционной системы.
- Конфликты драйверов оборудования.
Чтобы понять, как устранить такие проблемы, важно выявить их источник. Рассмотрим ключевые шаги для решения.
Способы исправления ошибок загрузки
- Используйте восстановление системы
Если ошибка возникла после обновления или установки программы, попробуйте откатить систему к более раннему состоянию:- Перейдите в режим восстановления, нажав клавишу F8 при запуске.
- Выберите «Восстановление системы» и следуйте инструкциям.
- Проверьте загрузочный диск
Загрузочный сектор может быть повреждён. Используйте командную строку:- Введите bootrec /fixmbr и bootrec /fixboot для восстановления загрузочных файлов.
- Проверка файлов системы
С помощью команды sfc /scannow вы можете найти и восстановить повреждённые системные файлы.
Следуя этим шагам, можно устранить большинство проблем с загрузкой и восстановить стабильность Windows 10.
Способы восстановления
Когда возникают ошибки при загрузке Windows 10, первым шагом к их исправлению является использование встроенных инструментов восстановления. Один из самых эффективных методов — это функция восстановления системы, которая позволяет откатить изменения, вызвавшие сбой. Если после установки программ или обновлений компьютер перестал загружаться, можно вернуться к более раннему состоянию системы через безопасный режим. Это помогает устранить неполадки без потери данных.
Если восстановление системы не решает проблему, стоит проверить загрузочный сектор жёсткого диска. Повреждения в этой области могут блокировать запуск Windows. Для этого используется командная строка, через которую можно вручную восстановить загрузочные файлы с помощью специальных команд. Этот способ подходит в случаях, когда повреждения касаются критически важных данных загрузки, но сама операционная система остаётся относительно целой.
Ещё один важный шаг — проверка целостности системных файлов. Иногда ошибки загрузки возникают из-за повреждённых или отсутствующих файлов системы. Встроенная утилита sfc позволяет сканировать и восстанавливать их, что помогает вернуть систему в рабочее состояние без необходимости полной переустановки Windows.
Использование безопасной загрузки
Режим безопасной загрузки — это один из самых эффективных способов устранения ошибок загрузки Windows 10. Этот режим запускает систему с минимальным набором драйверов и служб, что позволяет определить, вызвана ли проблема сторонним ПО или системными настройками. Вот несколько шагов, как использовать безопасную загрузку для исправления ошибок.
Чтобы войти в безопасный режим, выполните следующие действия:
- Перезагрузите компьютер и при запуске многократно нажимайте клавишу F8 (или Shift + F8 на некоторых устройствах).
- Выберите «Безопасный режим» или «Безопасный режим с загрузкой сетевых драйверов» в меню параметров загрузки.
После загрузки в безопасном режиме можно выполнить несколько действий для устранения неполадок:
- Удаление последних программ или драйверов. Если ошибка появилась после установки нового ПО или обновления драйвера, попробуйте удалить его через «Панель управления».
- Проверка системы на вирусы. Вирусы или вредоносные программы могут блокировать загрузку системы. Используйте антивирусное ПО для сканирования в безопасном режиме.
- Откат обновлений Windows. Иногда сбой загрузки возникает из-за некорректного обновления системы. В безопасном режиме можно откатить последние обновления через меню настроек.
Использование безопасной загрузки позволяет устранить большинство ошибок, связанных с программными конфликтами или неправильными настройками, и вернуть систему в рабочее состояние.
Создание загрузочного носителя
Когда стандартные методы восстановления не помогают, создание загрузочного носителя для Windows 10 может стать надёжным решением. Этот инструмент позволяет загрузить компьютер с USB-накопителя или DVD-диска и выполнить восстановление системы или даже переустановку ОС. Процесс создания загрузочного носителя начинается с загрузки официальной утилиты от Microsoft — Media Creation Tool, которая помогает записать установочные файлы Windows на внешний носитель.
После того как загрузочный носитель создан, его можно использовать для загрузки компьютера в случае серьёзных сбоев. Для этого необходимо настроить BIOS так, чтобы загрузка происходила с внешнего устройства. После загрузки с носителя открывается специальное меню восстановления, где можно выбрать различные опции: восстановление системы, диагностику или переустановку Windows. Восстановление загрузочных файлов с помощью загрузочного носителя часто помогает в ситуациях, когда системные файлы повреждены или отсутствуют.
Загрузочный носитель также позволяет воспользоваться командной строкой для выполнения более сложных операций, таких как восстановление загрузочного сектора или проверка целостности файлов. Это универсальное средство помогает вернуть систему в рабочее состояние, даже если она не может загрузиться обычным способом.