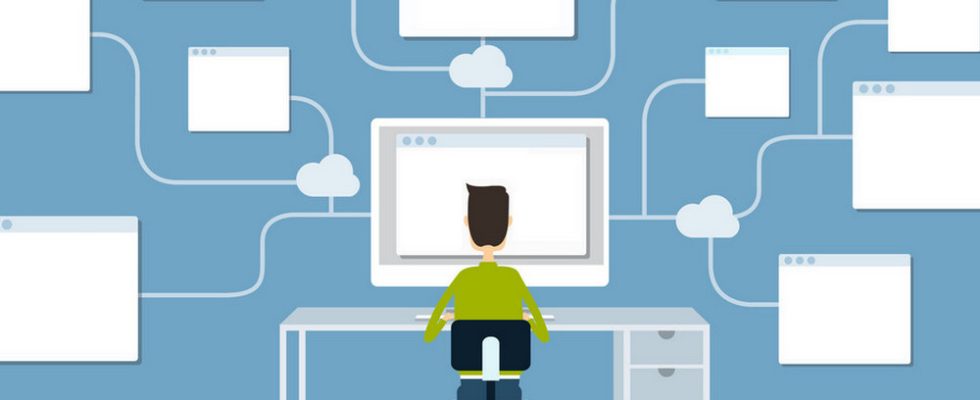Виртуальные рабочие столы в Windows 10 — это мощный инструмент, который позволяет организовать рабочее пространство более эффективно. С их помощью пользователи могут создавать отдельные окружения для различных задач, что особенно удобно для многозадачности и повышения продуктивности. Например, вы можете выделить один рабочий стол для работы, другой для развлечений, а третий для учебы. Это помогает не только сократить беспорядок на экране, но и сосредоточиться на конкретных задачах. В этой статье мы рассмотрим, как настроить и использовать виртуальные рабочие столы в Windows 10, чтобы сделать ваш опыт работы более комфортным и организованным.
Создание и управление виртуальными столами
Создание и управление виртуальными рабочими столами в Windows 10 — это простой процесс, который позволяет вам организовать свое рабочее пространство. Чтобы создать новый виртуальный рабочий стол, достаточно щелкнуть на кнопку «Просмотр задач» на панели задач или использовать сочетание клавиш Win + Tab. В открывшемся интерфейсе в правом верхнем углу вы увидите кнопку «Новый рабочий стол». Нажмите на неё, и вы мгновенно получите новый пустой рабочий стол, который можете использовать для различных задач.
После создания виртуального рабочего стола вы можете легко переключаться между ними. Для этого также воспользуйтесь кнопкой «Просмотр задач» или сочетанием клавиш Win + Tab. В этом же меню вы сможете увидеть все созданные рабочие столы и открытые окна на каждом из них. Чтобы переместить окно из одного стола в другой, просто перетащите его в нужный виртуальный рабочий стол в интерфейсе просмотра задач. Это позволяет вам поддерживать порядок и избегать путаницы между различными проектами или задачами.
Управление виртуальными рабочими столами включает в себя не только создание и перемещение окон, но и их удаление. Если вы закончили работу на определённом рабочем столе, вы можете закрыть его, снова воспользовавшись меню «Просмотр задач». Просто наведите курсор на нужный рабочий стол и нажмите на крестик в углу. Закрытие рабочего стола не повлияет на открытые окна на других рабочих столах, что позволяет вам легко поддерживать организованность.
Кроме того, вы можете настроить различные фоны для каждого виртуального рабочего стола, чтобы легче ориентироваться. Для этого щелкните правой кнопкой мыши на рабочем столе и выберите «Персонализировать». Изменяя фон, вы сможете визуально разделить свои рабочие пространства и быстро определять, на каком столе вы находитесь. Настройка виртуальных рабочих столов — это не только удобно, но и позволяет значительно повысить вашу продуктивность и сосредоточенность.
Горячие клавиши для удобства
Виртуальные рабочие столы в Windows 10 — это мощный инструмент для повышения продуктивности, позволяющий организовать рабочее пространство более эффективно. Используя горячие клавиши, вы можете быстро переключаться между рабочими столами, что значительно упрощает работу с несколькими задачами.
Основные горячие клавиши для работы с виртуальными рабочими столами
- Создание нового рабочего стола: Нажмите
Windows + Ctrl + D. Это позволяет быстро добавить новый рабочий стол без лишних кликов. - Переключение между рабочими столами: Используйте
Windows + Ctrl + Стрелка влевоилиWindows + Ctrl + Стрелка вправо, чтобы перемещаться между созданными рабочими столами. - Закрытие рабочего стола: Чтобы закрыть текущий рабочий стол, нажмите
Windows + Ctrl + F4. Это удобно, когда вы закончили работу с проектом и хотите очистить рабочее пространство. - Просмотр всех рабочих столов: Нажмите
Windows + Tab, чтобы увидеть все открытые рабочие столы и приложения на них. Это поможет быстро оценить, что у вас открыто.
Примеры использования виртуальных рабочих столов
- Разделение рабочих и личных задач: Создайте один рабочий стол для офисных задач и другой для личных дел, таких как развлечение или общение с друзьями.
- Проектное управление: Для каждого проекта создайте отдельный рабочий стол, чтобы все связанные задачи и приложения были под рукой.
- Работа с несколькими экранами: Если у вас несколько мониторов, виртуальные рабочие столы могут помочь оптимизировать пространство и организовать рабочий процесс более эффективно.
Использование горячих клавиш для управления виртуальными рабочими столами в Windows 10 не только ускоряет рабочие процессы, но и помогает поддерживать порядок в задачах. Попробуйте интегрировать эти методы в свою повседневную практику, чтобы повысить продуктивность и удобство работы.
Перенос окон между рабочими столами
Одной из ключевых возможностей виртуальных рабочих столов в Windows 10 является возможность легко переносить окна между ними. Это позволяет организовать свое рабочее пространство в соответствии с текущими задачами и приоритетами, улучшая эффективность работы.
Для того чтобы перенести окно на другой виртуальный рабочий стол, сначала откройте обзор всех рабочих столов, нажав Windows + Tab. В этом режиме вы увидите все открытые окна и виртуальные столы. Просто перетащите нужное окно на желаемый рабочий стол в верхней части экрана. Это позволит вам переместить окно в одно движение, сохраняя при этом вашу продуктивность.
Кроме того, вы можете использовать контекстное меню для более точного управления окнами. Кликните правой кнопкой мыши на заголовке окна и выберите опцию «Перенести на» с указанием конкретного рабочего стола. Это особенно полезно, когда вы хотите быстро переместить несколько окон, не прибегая к перетаскиванию.
Перенос окон между виртуальными столами не только упрощает многозадачность, но и позволяет создать более организованную рабочую среду, где каждая задача находится на своем месте. Попробуйте эту функцию и оцените, как она может улучшить ваш рабочий процесс.