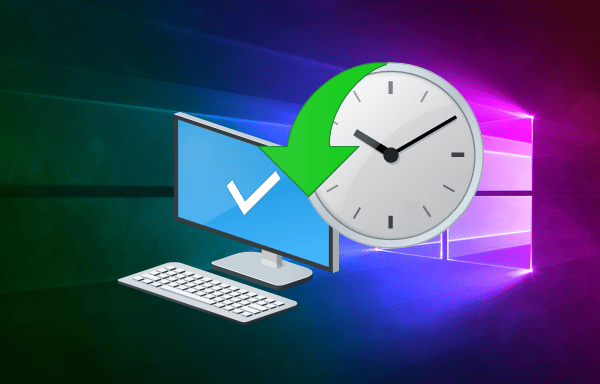Восстановление системы после сбоя — важный процесс, который может спасти ваши данные и вернуть работоспособность компьютера. Сбоев в работе операционной системы может быть много: от программных конфликтов до аппаратных неисправностей. Независимо от причины, важно знать, как правильно подойти к восстановлению системы, чтобы минимизировать потери и ускорить возврат к нормальной работе. В этой статье мы рассмотрим ключевые шаги, которые помогут вам эффективно восстановить систему, включая использование встроенных инструментов, создание точек восстановления и возможные варианты переустановки операционной системы. Вы сможете выбрать наилучший подход в зависимости от конкретной ситуации и уровня повреждений.
Восстановление с помощью точки восстановления
Одним из наиболее эффективных способов восстановления системы после сбоя является использование точки восстановления. Точки восстановления — это снимки состояния системы, которые создаются автоматически или вручную и позволяют вернуться к предыдущему стабильному состоянию без потери личных данных. Для начала проверьте, активирована ли функция восстановления системы на вашем компьютере. Это можно сделать через «Панель управления», выбрав пункт «Система» и затем «Защита системы». Если функция активна, вы сможете просмотреть доступные точки восстановления.
Чтобы восстановить систему, зайдите в настройки восстановления, выберите «Запуск восстановления системы» и следуйте инструкциям на экране. Система предложит выбрать одну из доступных точек восстановления. Выберите дату и время, когда ваша система работала корректно, и подтвердите выбор. Важно отметить, что после завершения восстановления система будет перезагружена, а изменения, сделанные после выбранной точки, могут быть потеряны. Поэтому рекомендуется заранее сохранить важные данные.
Если после восстановления система по-прежнему работает некорректно, возможно, причиной сбоев являются установленные программы или обновления. В этом случае стоит рассмотреть возможность удаления недавно установленных приложений или откат обновлений. Также полезно просмотреть логи событий Windows для выявления конкретных ошибок, которые могут указывать на источник проблемы. В некоторых случаях может понадобиться более серьезное вмешательство, например, переустановка операционной системы, если восстановление не дало результатов.
Восстановление через установочный диск
Если использование точки восстановления не привело к желаемому результату, следующим шагом может стать восстановление системы через установочный диск Windows. Этот метод позволяет вам получить доступ к инструментам восстановления, которые могут исправить серьезные проблемы с системой. Начните с того, чтобы вставить установочный диск или USB-накопитель с образом Windows и перезагрузить компьютер. При загрузке убедитесь, что он загружается с установленного носителя, выбрав его в настройках BIOS или UEFI.
После загрузки с установочного диска выберите язык и другие параметры, а затем нажмите на кнопку «Восстановление системы». Вы получите доступ к различным инструментам, включая «Восстановление при загрузке», которое может помочь решить проблемы, возникающие при запуске Windows. Если необходимо, вы также можете использовать командную строку для выполнения дополнительных команд, таких как проверка целостности системных файлов с помощью команды sfc /scannow.
Если проблемы сохраняются, вы можете рассмотреть вариант полной переустановки системы. Это, конечно, приведет к удалению всех данных на системном диске, поэтому рекомендуется заранее создать резервные копии важных файлов. Установочный диск также предоставит вам возможность выбрать, хотите ли вы выполнить чистую установку или сохранить некоторые личные файлы. Чистая установка обычно решает самые сложные проблемы и обеспечивает восстановление системы до ее первоначального состояния, позволяя начать с чистого листа.
Возврат к заводским настройкам
Если восстановление системы через установочный диск или точки восстановления не помогло, вы можете рассмотреть возможность возврата к заводским настройкам. Этот процесс удаляет все пользовательские данные, установленные приложения и настройки, восстанавливая компьютер до состояния, в котором он был при первой покупке. Это может быть особенно полезно в случаях серьезных сбоев или вирусных атак, когда требуется полное очищение системы.
Для начала зайдите в настройки Windows и выберите раздел «Обновление и безопасность». Там вы найдете опцию «Восстановление», где можно запустить процесс сброса системы. Вам будет предложено выбрать, хотите ли вы сохранить личные файлы или удалить их вместе с приложениями и настройками. Рекомендуется сделать резервную копию всех важных данных перед началом процесса, так как сброс системы приведет к потере всех установленных программ и настроек.
После выбора нужного варианта система начнет процесс сброса. Этот процесс может занять некоторое время, в зависимости от производительности вашего компьютера и объема данных. После завершения восстановления вам будет предложено настроить систему, как при первой загрузке. Следуйте указаниям на экране, чтобы установить регион, язык и создать учетную запись пользователя.
Важно помнить, что возврат к заводским настройкам — это крайняя мера. Используйте этот метод, когда другие способы восстановления не дали результатов и система больше не отвечает. В некоторых случаях стоит обратиться к специалистам, особенно если проблемы с компьютером могут быть вызваны аппаратными неисправностями, такими как сбой жесткого диска или другие критические проблемы.
Рекомендации по резервному копированию
Одним из самых важных шагов перед выполнением восстановления системы является создание резервной копии ваших данных. Резервное копирование позволяет сохранить личные файлы и важную информацию в безопасности на случай, если что-то пойдет не так во время процесса восстановления. Существует несколько методов, которые вы можете использовать для резервного копирования данных, в зависимости от ваших предпочтений и доступного оборудования.
Одним из самых простых способов является использование облачных сервисов, таких как Google Drive, OneDrive или Dropbox. Эти платформы позволяют автоматически синхронизировать ваши файлы и сохранять их в облаке, обеспечивая доступ к ним с любого устройства. Кроме того, вы можете использовать внешний жесткий диск или USB-накопитель для хранения резервной копии. Этот метод требует ручного копирования файлов, но обеспечивает полный контроль над вашими данными.
Также стоит рассмотреть возможность использования встроенных инструментов Windows для создания образа системы. Этот процесс создаст полную копию вашей операционной системы, включая программы, настройки и личные файлы. Образ системы может быть полезен в случае необходимости полного восстановления системы после серьезного сбоя. Чтобы создать образ, зайдите в «Панель управления», выберите «Резервное копирование и восстановление», а затем следуйте инструкциям для создания образа.
Регулярное резервное копирование данных — это залог безопасности и спокойствия. Настройте автоматическое резервное копирование на регулярной основе, чтобы минимизировать риск потери данных. Таким образом, даже если ваш компьютер столкнется с проблемами, вы всегда сможете восстановить необходимые файлы и вернуться к привычной работе без значительных потерь.